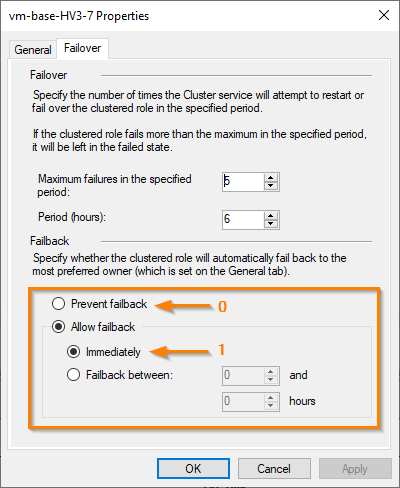I was having difficulty recently backing up data stored on a shared VHD, presented to two load balanced web-servers as a CSV (VMs configured as a guest fail-over cluster atop a standard failover cluster). DPM couldn’t expand the
'C:\Cluster Storage\Volume1' directory to back up the data therein. Selecting the parent folder in DPM resulted in an empty backup set, so clearly DPM wasn’t able to recursively enumerate the files and folders I needed. Information for this scenario online was severely lacking. Questions were asked on usual forums but no workable answers were given. So what were my options?
I could change the way the web servers are clustered, from a load-balanced active/active arrangement, to a clustered VM maybe. This wasn’t ideal and effectively involved a complete redesign as to how the web services were presented on the network layer, i.e. removing the load balancer and instead hosting it as a single HA VM, not the intended design and not 100% ideal.
I attempted to create a symlink between
'C:\datadir' and
'C:\Clustered Storage\Volume1\datadir' , and while Windows could use this path without issue, and I could browse and select the sub-folders when configuring the backup in the DPM management console, I discovered that this specific backup set was still empty, despite a lovely green tick appearing in DPM. Notably, the allocated storage figure didn’t reflect the content selected either.
So I spent some time looking for ways around this. After all, this was sensitive data that needed to be backed up. I didn’t want to cluster the VMs just to achieve this. They were also intentionally deployed with a numeric affiliation with their respective hosts, e.g. web1 was on hv1, web2 was on hv2, etc. I know I could have configured anti-affinity rules, but that was just too much of a headache for something that should be simple.
Eventually, I discovered that if I selected one (or more) child-folder of the symlinked folder, it would backup correctly; some good news at last. However, selecting the parent folder broke the backup again. That was key. I needed to be able to select the parent folder so that newly created sub-folders would be backed up without manually adding them to DPM. So I tried creating a second symlink this time between
'C:\datadir2' and
'C:\Clustered Storage\Volume1' . Now in DPM if I added
'C:\datadir2\datadir' to the protection group it would backup recursively.